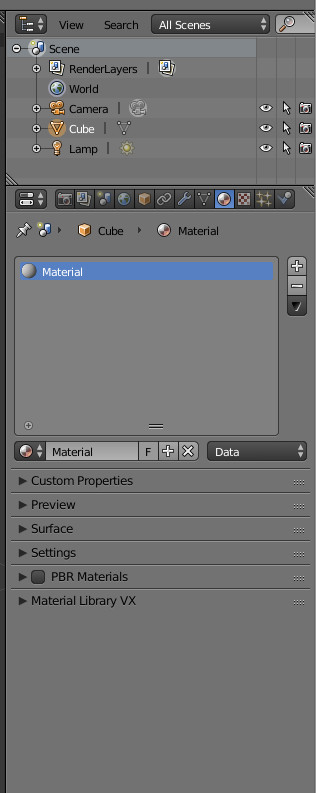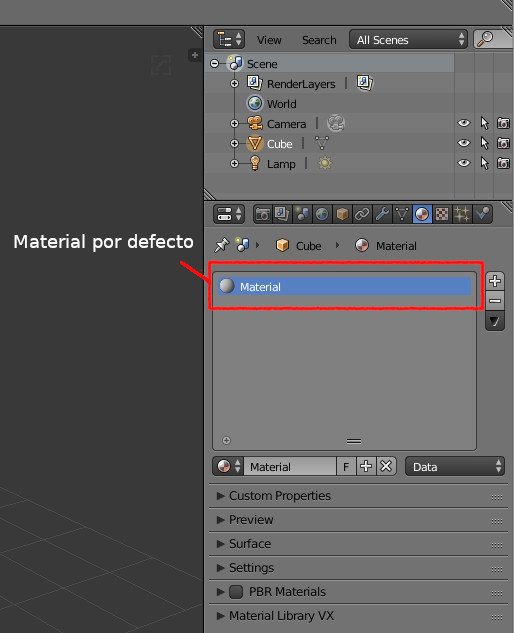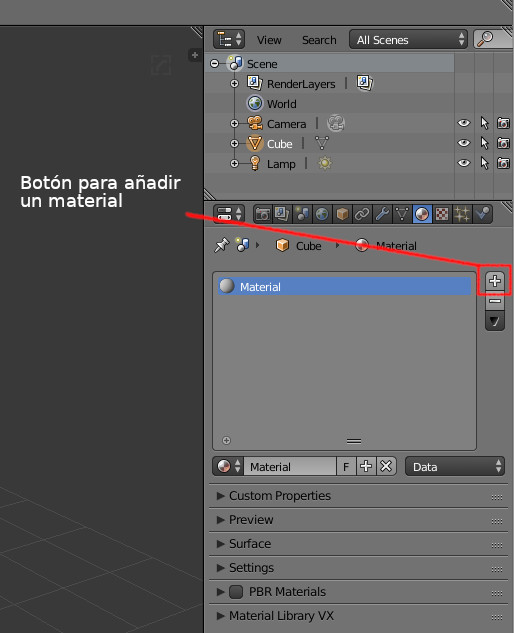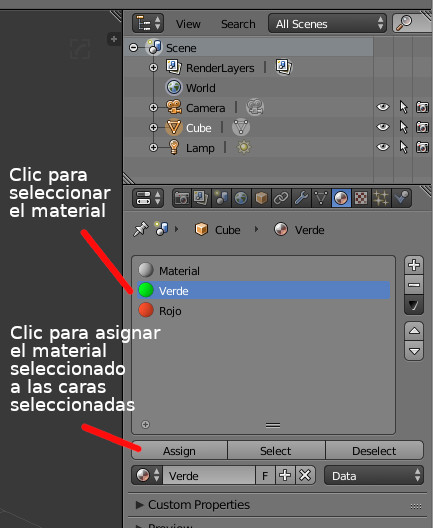Nosotros podemos colocar diferentes materiales a un objeto, esto se hace aplicando el material a las caras, de un objeto. La forma más sencilla de hacerlo es crear los materiales en la pestaña material.
Por defecto existe un material en la pila de materiales que es el que está asignado a todo el objeto, y siempre será el primero en la lista de materiales.
Para añadir más materiales a la lista se presiona el símbolo más.
Conforme se vayan colocando los materiales, en la pestaña “Surface” se puede elegir el sombreador a usar con el material.
Una vez elegido el sombreador se entra al modo edición del objeto y se selecciona la cara o caras que tendrá el nuevo material, después se selecciona un material de la pila de materiales haciendo clic, para finalmente hacer clic en el botón “Assign” y de ese modo asignar le material a las caras seleccionadas. Y del mismo modo se procede con el resto de materiales para las distintas caras del objeto.
- Para añadir un nodo se puede usar la combinación de teclas Shift+A, aparece un menú con todos los tipos de nodos que se pueden usar el editor. También se puede usar el “Tool Shelf”, para añadir más nodos.
- Para conectar nodos solo se arrastra de un conector a otro una linea de enlace. Y para eliminar el enlace presione la tecla Ctrl y después haga un trazo con el mouse sobre la línea de enlace.
- Para seleccionar un nodo o varios nodos esto se puede hacer con el clic izquierdo o el derecho.
- Para mover un nodo basta con arrastrar con el botón izquierdo del ratón, pero si queremos mover varios nodos seleccionados entonces presionamos la tecla G y luego arrastramos.
- Para borrar un nodo, primero lo seleccionamos y después se presiona la tecla X o del.
- Para agrupar un nodo o mejor dicho encapsular varios nodos en uno se presiona la tecla Ctrl+G, Blender agrupo los nodos y automáticamente entra en el grupo para seguir editando. Si queremos salir del grupo se presiona la tecla Tab, tanto para ingresar como para salir. Si queremos des agrupar un grupo de nodos, seleccionamos el nodo que representa el grupo y presionamos Alt+G
- Para sacar duplicados de nodos lo podemos hacer con Ctrl+C y Ctrl+V, o con Shift+D.
- Para desactivar un nodo, pero que no se desconecte presionamos la tecla M.
- Para esconder o hacer más pequeño el nodo hasta que se vea solo la etiqueta y los conectores de entrada y salida, presionamos la tecla H y para mostrarlo por completo presionamos la misma tecla.
- Para esconder o hacer más pequeño el nodo hasta que se vea solo la etiqueta y los conectores de entrada y salida que se están usando del nodo, presionamos la combinación de teclas Ctrl+H y para mostrarlo por completo presionamos la misma combinación de teclas.
- Ctrl+Shift+Clic el visor emisor.
- Ctrl+0 Añade el correspondiente nodo de mezcla(Mix), tanto para conectores de color (circulo amarillo) y conectores de sombreadores (circulo verde)
- Ctrl++ Añade el correspondiente nodo de mezcla aditivo(Add), tanto para conectores de color (circulo amarillo) y conectores de sombreadores (circulo verde)
- Ctrl+- Añade el correspondiente nodo de mezcla sustractivo, solo para conectores de color (circulo amarillo)
- Ctrl+* Añade el correspondiente nodo de mezcla multiplicativo, solo para conectores de color (circulo amarillo)
- Ctrl+/ Añade el correspondiente nodo de mezcla de divisibilidad, solo para conectores de color (circulo amarillo)
- Ctrl+T Añade los nodos conectados y necesarios para añadir texturas al material,este añade los siguientes nodos: Texture Node, Mapping, y Image texture. Si se presiona seleccionando un nodo de textura, a la textura misma conecta los nodos Texture Node y Mapping.
- Ctrl+Shift++ Añade el nodo de conversión de mezcla aditivo
- Ctrl+Shift+- Añade el nodo de conversión de mezcla sustractivo
- Ctrl+Shift+/ Añade el nodo de conversión de mezcla de divisibilidad
- Ctrl+Shift+* Añade el nodo de conversión de mezcla de multiplicidad
- Shif+P Para colocar los nodos en un marco.
- Alt+P Retira los nodos de un marco.
- Shift+S Permite cambiar un nodo por otro nodo.
- Alt+X Borrar nodos sin usar
- Ctrl+Space Active el menu del add-on Node Wrangler.
- Cambiar la etiqueta de un nodo (Alt+Shift+L)
- Borrar la etiqueta de un nodo (Alt+L)