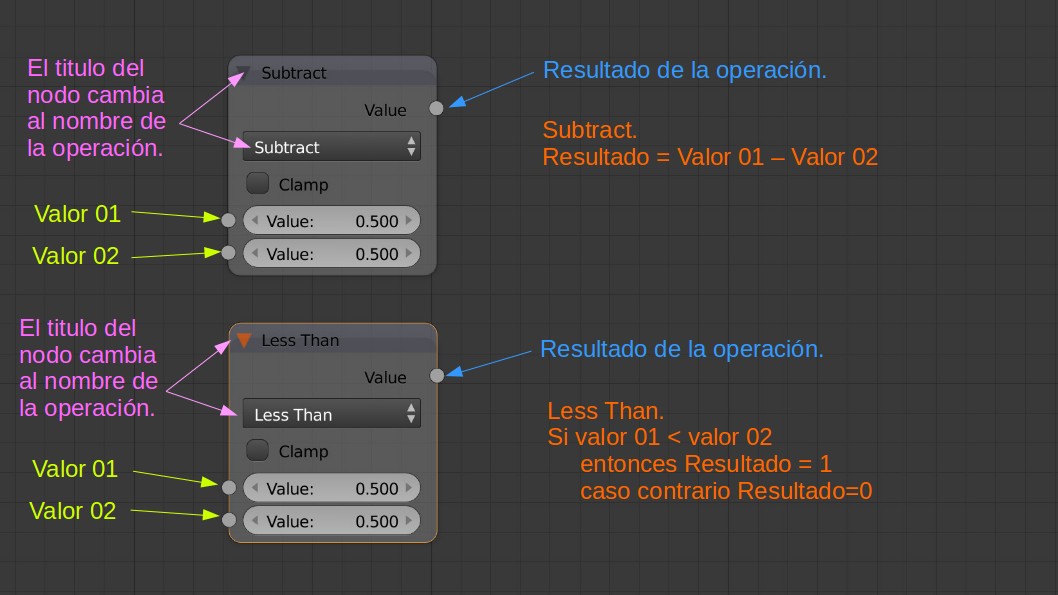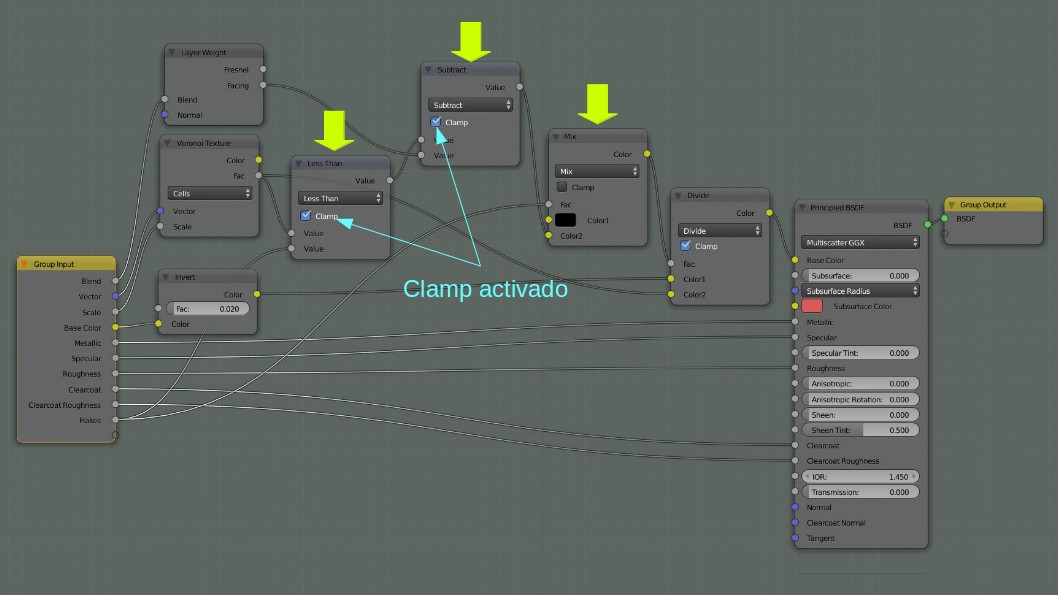Ahora lo que vamos a hacer es construir una estructura de nodos que nos permita controlar la cantidad de micas o escarchas a visualizarse. Para ello necesitaremos del nodo Math con las operaciones Less than y Subtract. Este nodo tiene dos entradas de tipo numérico, colocados al lado izquierdo en donde la entrada que esta arriba es el valor 01 y el de abajo el valor 02, y a la derecha estará el conector de salida que nos arrojara el resultado de la operación. Si se usa Substract, lo que hace este nodo es restar valor01 menos valor02, es decir la salida sera igual a valor01-valor02, en el caso de Less Than la salida podría ser 1 o 0, dependiendo como se comparan los valores de entrada, si el valor 01 es menor que el valor 02, entonces la salida sera un 1, es decir color Blanco, en caso contrario si es mayor o igual a valor 02, la salida será 0, es decir color Negro. Al igual que con MixRGB, cuando se cambia la operación el titulo del nodo cambia a la operación seleccionada.
La estructura que necesitaremos implementar para controlar la cantidad de micas, requerirá algunos cambios que se muestran a continuación.
Tal como se puede observar esta estructura tiene los nodos Subtract, Less than y un Mix RGB. Además, se ha borrado el nodo invert que invertía la salida de Layer Weight, que no será usado porque será reemplazado por el comportamiento del nodo Subtract. Por otro lado, los nodos Subtract y Less than, tienen activado la opción Clamp, esta opción permite restringir los resultados de salidas a un rango de valores entre 0 y 1. Es decir, si Subtract arroja un resultado como -0.2, este resultado se convertirá a 0, ya que esta fuera del rango entre 0 y 1. Y si arroja un valor como 2.66, este se convertirá a 1. En el caso de Less than, no hay una documentación muy clara del uso de clamp, pero tal parece que si usamos o tenemos activado clamp con este nodo, este hará que los cálculos sean un poco más rápido.
Ahora bien estos cambios que se harán, nos permitirá crear una especie de máscara, que nos permitirá ocultar las micas, es decir las zonas en tonos grises de la textura Voronoi, se convertirán en celdas en blanco y negro. En donde, las celdas de color negro ocultarán las micas y las celdas de color blanco las mostrarán. Esto se consigue usando Less than sobre la textura Voronoi y una operación de sustracción con el Layer Weight. Recordemos que el Layer Weight lo hemos usado, para controlar la visualización de las micas desde el punto de vista del observador o la cámara.
Lo primero que voy a hacer es copiar los nodos que están dentro de pintura metalizada y pegarlos afuera del grupo, esta estructura se puede implementar dentro del grupo de nodos, pero esto lo hago más que nada por dos razones didácticas y la otra razón es para poder ir viendo lo que esta sucediendo, ya que Ctrl+Shift+Clic no funciona dentro de un grupo de nodos.
Empezamos por borrar el nodo invert que ya no lo necesitaremos, luego añadimos el nodo Less Than, hacemos Shift+A, elegimos converter, luego Math, y después cambiamos a less than, y activamos clamp. Conectamos el conector de salida fac de la textura Voronoi, al valor de entrada de la parte superior del nodo Less than, y los valores que ingresemos en el conector de entrada de la parte inferior (valor 02), serán los que permitirán controlar la cantidad de micas a mostrarse, si ingresamos un valor como 1 entonces toda las celdas de nuestra textura Voronoi se convertirán a blanco, porque como mencionamos antes si el valor 01 es menor que valor 02 entonces el resultado será 1, y de ese modo podremos mostrar todas las micas. Pero, si ingresamos un 0 en valor 02, entonces todas las celdas de la textura Voronoi se convertirán a negro y de ese modo se ocultarán todas las micas. Y si probamos colocando valores intermedios como 0.3, entonces se mostraran blanco las celdas que tengan un valor gris menor a 0.3, y en negro las que tengan un valor superior a 0.3. En resumen, convierte las celdas en blanco solo aquellas que son iguales o menores a valor02, es decir el conector de entrada inferior del Nodo Less than, y sin son mayores las convierte en negro. El conector de entrada inferior del nodo Less than, es el que nos permitirá controlar la cantidad de micas a mostrarse sobre la superficie, es decir un 0 nos dice un 0%, no se debe mostrar nada, un 0.5 nos dice que se muestre un 50%, y un 1 nos dice que se muestre el 100%.
Ahora debemos invertir el Layer Weight y combinarlo con el resultado obtenido con el nodo Less than, todo esto se puede hacer colocando otro nodo Subtract a la estructura, en donde al conector de entrada inferior (el valor 02) se le debe conectar el Layer Weight y al conector de entrada superior (valor 01) se le debe conectar el resultado del nodo less than. Lo que estamos haciendo con este nodo es restar valores en blanco y negro de las celdas con los valores de los tonos grises de Layer Weight. Pero aquí hay que tener en cuenta que el layer weight muestra en negro las zonas que se observan desde el punto de vista del expectador y en color blanco las partes que se ocultan desde el punto de vista del expectador.
Es decir en la parte blanca que genera layer weight en donde no se deben mostrarse las celdas o micas, tendrá un valor de 1 (color blanco) y al restarle este valor a una celda con un valor de 1, se obtendrá un 0 (color negro) y de ese modo la celda o mica no será visualizada en la parte clara que genera el Layer Weight, y si la celda o mica tiene un valor de 0 y al restarle un 1 se obtendrá un -1, que será convertido a 0 por el uso de clamp y de ese modo tanto una celda con color 0 o 1, en la zona clara de layer Weight no será visible y pondrá todo esa parte en color negro. (valores 0)
En la parte oscura que genera Layer Weight en donde se deben mostrar las micas o celdas, esta zona tendrán un valor de 0 y al restarle este valor a una celda con un valor con 0 se obtiene un 0, con lo que esa celda no se mostrará y si la mica o celda tiene un valor de 1, se obtendrá un 1 y de ese modo se mostrará esa mica. Pero como layer weight produce tonos grises que van de 0 a 1, entonces los valores que pueden ingresar son 0.3, 0.4, 0.7 o 0.9, en estos casos al restar una celda que tenga un valor de 1 con estos valores se obtendrá su tono gris complementario, por ejemplo a 1 le restamos 0.9, obtenemos 0.1 que es un gris más oscuro y complementario a 0.9, haciendo que esa celda se parcialmente visible, y si restamos valores más pequeños esta será mucho más visible. De ese modo desde la parte más oscura que genera layer weight se mostrarán u ocultarán las celdas hasta llegar a la parte clara en donde se ocultarán permanentemente.
Con esta estructura ya podemos probar la máscara que hemos creado, para ello conectamos el conector de salida del último nodo que hemos implementado, que es Subtract con el conector de entrada fac del nodo Divide, luego hacemos Ctrl+Shift Clic sobre el Nodo Principled BSDF. Para poder controlar la cantidad de nodos cambiamos los valores del conector de entrada inferior del nodo Less than.
Ahora si usamos valores como 0.2, es decir que nos muestre un 20% de micas, este mostrará pocas micas sobre la superficie, pero serán muy brillantes, y para controlarlo, usaremos un nodo Mix RGB, en donde conectamos a color2 los resultados obtenidos con los nodos Subtract y less than, en color01 ponemos un color negro, y en los valores fac de este nodo, deben ser los mismos valores que se usarán para controlar la cantidad de micas, es decir el mismo que se coloca en el conector de entrada inferior del primor nodo Subtract que hemos implementado.
Como esta estructura no está agrupada o esta dentro de un grupo, podemos usar un nodo que nos permita conectar dos conectores para que reciban el mismo valor de entrada, esto se hace con el nodo de entrada Value, presionamos Shif + A, elegimos Input y después Value, conectamos la salida de este nodo con el conector de entrada inferior del primer nodo Subtract y con el conector de entrada fac del nodo Mix RGB, y de ese modo podemos controlar los porcentajes para controlar la cantidad de micas usando solo un casillero de entrada.
Ahora lo que hay que hacer es colocar esta nueva estructura dentro de los grupos, Pintura metálica con micas y Pintura perlada con micas, entonces seleccionamos la nueva estructura que hemos implementado. Es decir seleccionamos los nodos Subtract, Divide, Subtract y Mix RGB. Lo copiamos con Ctrl+C y lo pegamos dentro de cada grupo. Conectamos las entradas y salidas y listo.